Instalando o JavaFX SDK e seus pré-requisitos (sem NetBeans)
1) Faça o download do JavaFX SDK acessando o link http://www.javafx.com.
1.1) Clique no botão laranja (Download Now) da tela abaixo:
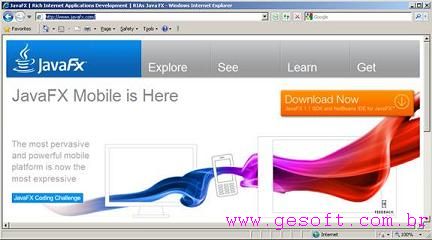
1.2) Selecione a terceira opção à direita da tela abaixo (JavaFX 1.1.1 SDK ou talvez versão superior) e clique em Download (botão laranja menor):
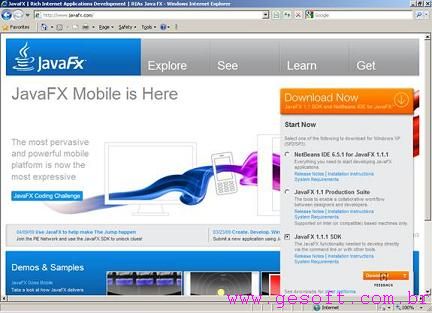
1.3) Clique em Save na tela abaixo:
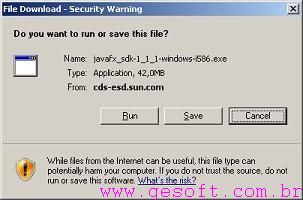
1.4) Selecione a pasta de destino do instalador em sua máquina e clique em Save:
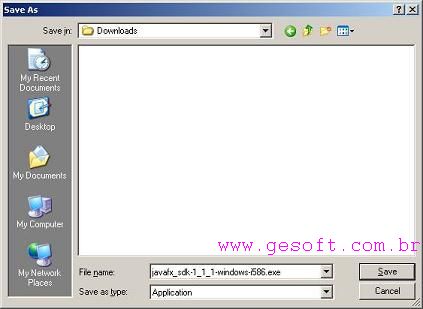
1.5) Aguarde o download terminar e clique no botão Close:

2) Instale o JavaFX SDK, cujo download você fez acima.
2.1) Entre na pasta que você escolheu para receber o instalador do JavaFX SDK, conforme tela exemplo abaixo, e dê um duplo clique no instalador (javafx_sdk-1_1_1-windows-i586.exe ou talvez versão posterior):
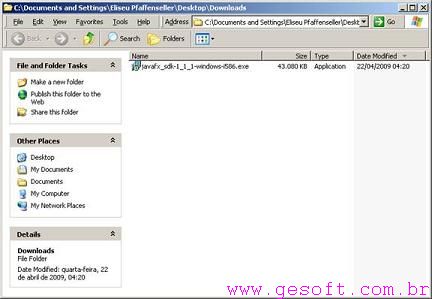
2.2) Clique em Run na tela abaixo:
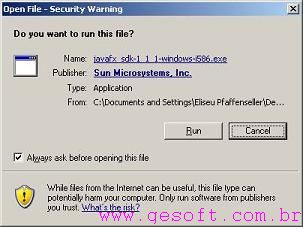
2.3) Se aparecer a tela abaixo, você provavelmente terá que clicar em Next para instalar o que é considerado pré-requisito para o JavaFX SDK:
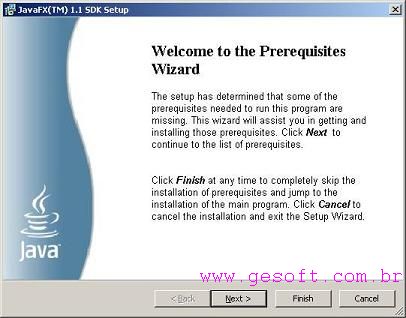
2.4) Neste caso, o instalador está informando que é necessário o JDK do Java SE com versão 1.6.0 (6.0) ou superior. Clique em Next para ser executado o download da versão mais atual do JDK e continuar a instalação:
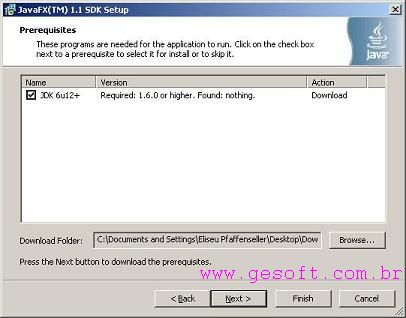
2.5) Aguarde o download de pré-requisitos (neste caso o JDK) terminar:
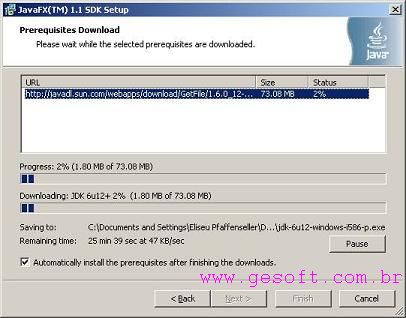
2.6) Acompanhe a instalação de pré-requisitos (neste caso o JDK):
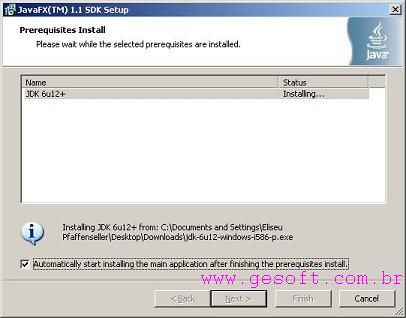
2.7) Siga os passos do instalador do JDK, conforme abaixo:
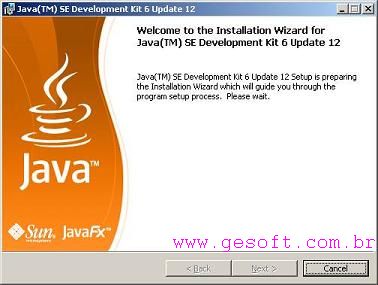
2.8) Clique em Accept, dando o seu aceite ao contrato de licença:
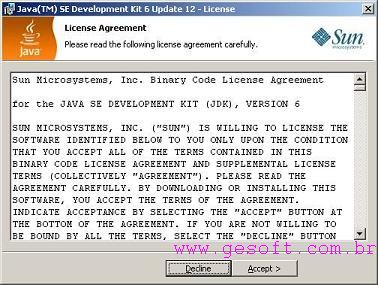
2.9) Clique em Next, na tela abaixo, mantendo a instalação padrão proposta:
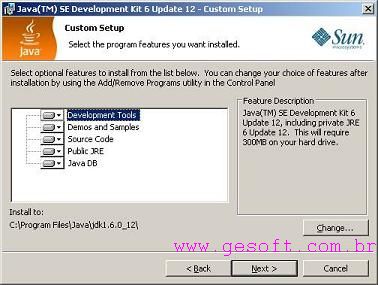
2.10) Acompanhe o progresso da instalação do JDK:
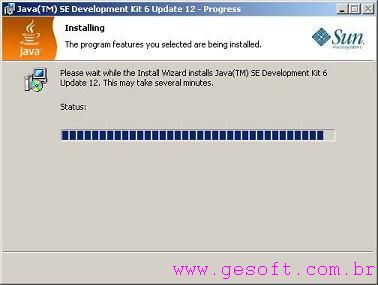
2.11) Abaixo se inicia a instalação do JRE (Java Runtime Environment), que faz parte da instalação do JDK, cuja pasta de destino proposta deveria ser aceita por você, visando manter o padrão atual:
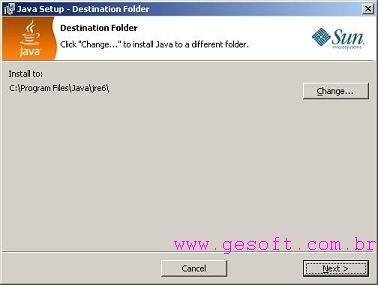
2.12) Acompanhe o progresso da instalação do JRE:
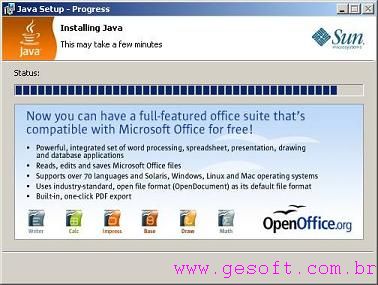
2.13) Volte a acompanhar o progresso / finalização da instalação do JDK:
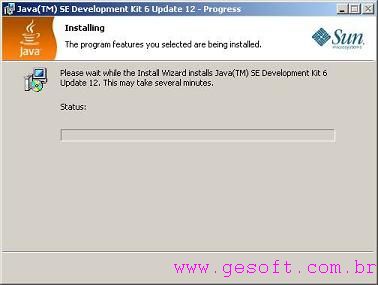
2.13) Finalmente o fim da instalação do JDK. Tecle em Finish:
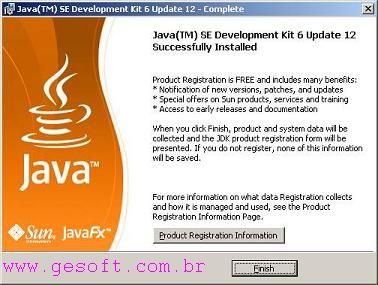
2.15) Agora o início da instalação do JavaFX propriamente dito:
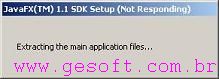
2.16) Siga os passos do instalador, teclando em Next na tela abaixo:
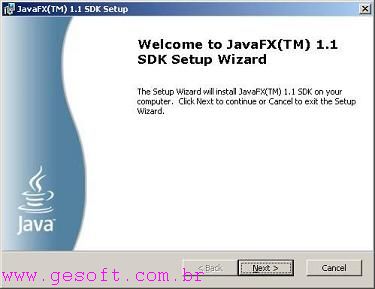
2.17) Aceite os termos de uso abaixo e clique em Next:
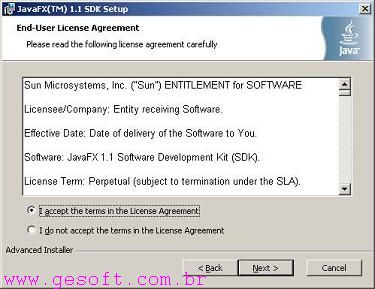
2.18) Aceite a pasta destino, proposta abaixo, e tecle em Next:
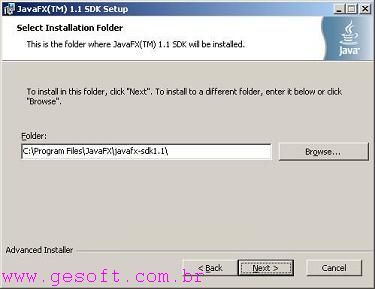
2.19) Se tudo ok para instalar o JavaFX, então clique em Install:
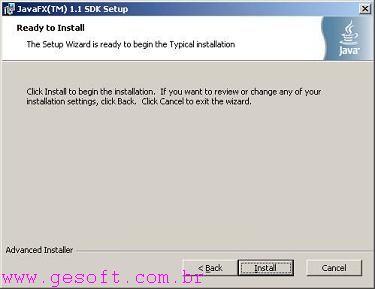
2.20) Acompanhe o progresso da instalação do JavaFX:
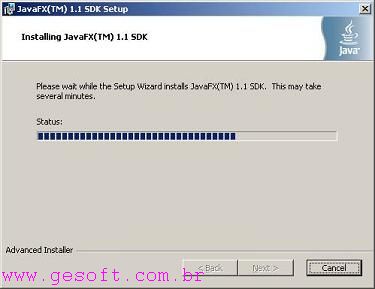
Observação:
A tela de erro abaixo ocorreu nesta instalação de criação deste tutorial. Simplesmente cliquei em OK e a instalação foi concluída com êxito.
A mensagem se refere a uma tentativa de abrir a página da Sun de registro opcional do JavaFX,, cujo link parece estar errado neste caso. Basta ignorar, se ocorrer com você, e clicar em OK.
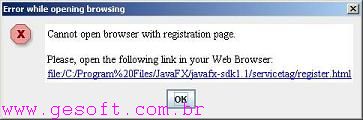
2.21) Fim da instalação do JavaFX. Clique abaixo em Finish:
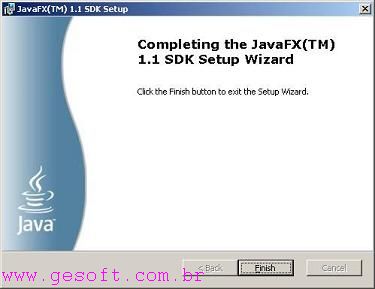
3) A Sun adotou o padrão de chamar uma página de registro do que foi instalado, ao término da instalação de um de seus produtos.
Abaixo um exemplo da página de registro, chamada automaticamente após a instalação do JDK acima.
Como o registro é opcional, fica por sua conta fazer o registro ou não.
3.1) Página de registro opcional e gratuita do JDK:
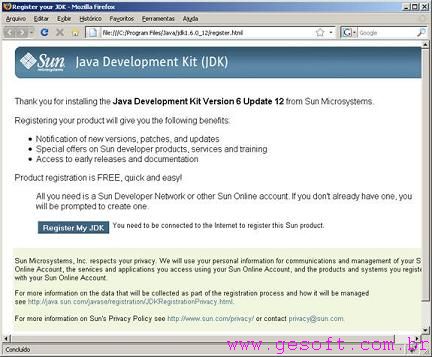
3.2) Informações solicitadas para o registro do produto:
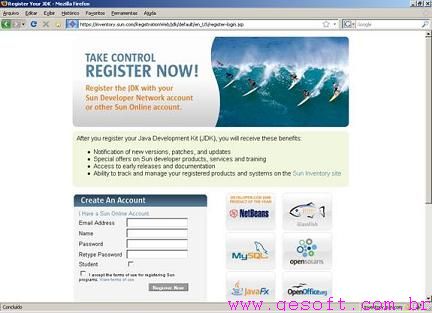
4) O que foi instalado em sua máquina:
4.1) JDK e JRE:
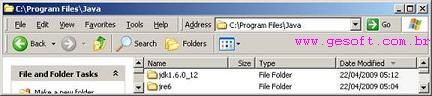
4.2) JavaFX SDK:
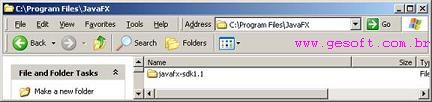
4.3) JavaDB:
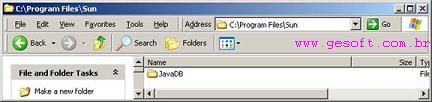
Conclusão:
O processo de instalação do JavaFX SDK e seus pré-requisitos (no caso acima o JDK e seu correspondente JRE) está bastante facilitado, ao menos para instalação no Windows XP. Basta seguir os Wizards de instalação e tudo tende a acontecer de maneira suave e tranquila.
Boa sorte!
O roteiro acima foi testado no Windows XP SP3.
A versão do JavaFX SDK (Software Development Kit) instalada foi 1.1.1, de abril de 2009.
A versão do JDK (Java Development Kit) instalada foi 1.6.0_12, de abril de 2009.
A versão do JRE (Java Runtime Environment) instalada foi 1.6.0_12, de abril de 2009.
18 de setembro de 2009.
 Acessibilidade: pular ao conteúdo principal
Acessibilidade: pular ao conteúdo principal




